Матричная лаборатория MatLab
Установка и файловая система MATLAB
Новая версия системы MATLAB 6 — весьма громоздкий программный 1 комплекс, который (при полной установке) требует до 1000-1500 Мбайт дисковой памяти (в зависимости от конкретной поставки, полноты справочной системы и числа устанавливаемых пакетов прикладных программ). Поэтому он поставляются исключительно на компакт-дисках. Полный комплект системы размещается на двух компакт-дисках только для чтения (CD-ROM), на одном из которых размещены PDF-файлы документации. Для успешной установки MATLAB необходимы следующие минимальные средства:- компьютер с микропроцессором не ниже Pentium и математическим сопроцессором, рекомендуются процессоры Pentium PRO, Pentium II, Pentium III, Pentium IV или AMD Athlon;
- устройство считывания компакт дисков (привод CD-ROM) (для установки), мышь, 8-разрядный графический адаптер и монитор, поддерживающие не менее 256 цветов;
- операционная система Windows 95/98 (оригинальная или второе издание) / Me (Millennium Edition) /2000/ (допускается также NT4 с сервис-пакетами 5 или 6а);
- ОЗУ емкостью 64 Мбайт для минимального варианта системы (рекомендуется иметь память не менее 128 Мбайт);
- до 1500 Мбайт дискового пространства при полной установке всех расширений и всех справочных систем.
- Компилятор Compaq Visual Fortran 5.0 или 6.1;
- Microsoft Visual Си/С++ версий 5.0 или 6.0;
- Borland Си/С++ версий 5.0, 5.02;
- Borland C++Builder версий 3.0, 4.0 или 5.0;
- WATCOM Си/Си++ версий 10.6 или 11 (фирмой Sybase более не поставляется версия этих компиляторов, необходимая для работы управляющих компьютеров под DOS);
- LCC 2.4 (в комплекте с MATLAB).
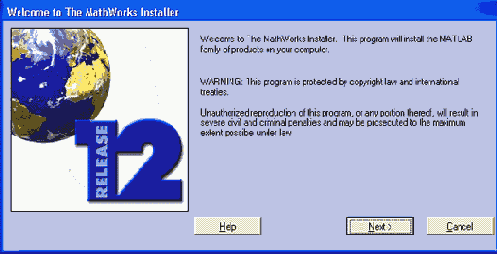
Рис. 2.1. Начало установки — открытие окна Мастера установки
Для установки системы на ПК достаточно вставить первый установочный компакт-диск в устройство считывания компакт-дисков. Диск запускается автома тически, и Мастер установки проверяет, нет ли необходимости обновить или установить виртуальную машину Java фирмы Microsoft. Если такая необходимость есть, то вам надо согласиться с предложением Мастера установки. После того как Мастер установки установит или обновит виртуальную машину Java Microsoft, нужно обязательно ответить согласием на предложение перезагрузить компьютер (restart). Если Мастер установки не предложил вам обновить вашу виртуальную машину Java, но в процессе установки сообщит, что необходимый класс Java отсутствует, не прерывайте установку и не извлекайте компакт-диск. Вам достаточно выбрать Пуск > Выполнить > Обзор, выбрать в папке msutils вашего первого установочного компакт-диска файл msjavx86.exe и запустить его. После установки виртуальной машины Java и перезагрузки компьютера установка MATLAB продолжится автоматически. В самом начале установки собственно MATLAB Мастер установки выводит временное окно — заставку системы. При этом копируются вспомогательные файлы MathWorks Installer (Мастера установки), что показано на рис. 2.1. Установка осуществляется с помощью ряда окон Мастера установки. Одно из них и показано на рис. 2.1. Прочтя его текст, надо нажать кнопку Next (Далее). Появится подббное окно с запросом на ввод персонального номера лицензии — рис. 2.2. Введя номер лицензии и подтвердив его щелчком на кнопке Next (Далее), можно получить окно с текстом лицензионного соглашения — рис. 2.3. Если вы с ним согласны, следует вновь щелкнуть кнопку Next (Далее).
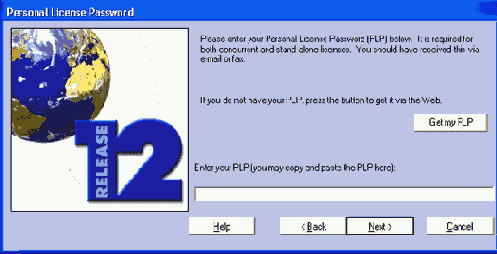
Рис. 2.2. Окно с запросом персонального номера лицензии
Следующее окно (рис. 2.4) требует ввода пользователем своего имени и названия организации. Их можно сократить, как показано на рис. 2.4.
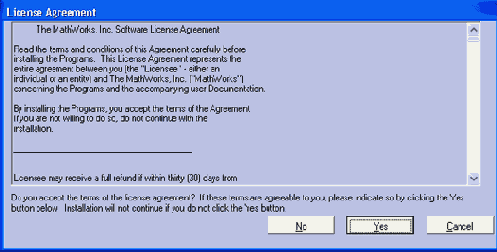
Рис. 2.3. Окно с текстом лицензии
Выполнив эти установки и щелкнув кнопку Next (Далее) (она становится доступной, если данные введены верно), можно получить окно с полем для указания имени папки, в которую будет установлена система, и с полным перечнем компонентов системы. Это окно представлено на рис. 2.5. В нем следует установить флажки напротив названий нужных компонентов.
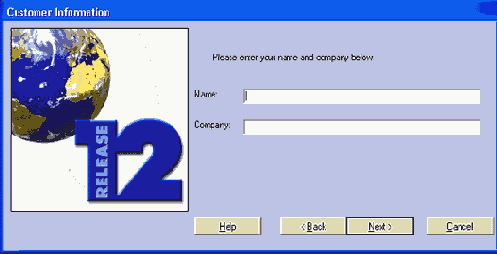
Рис. 2.4. Окно установки имени пользователя и организации
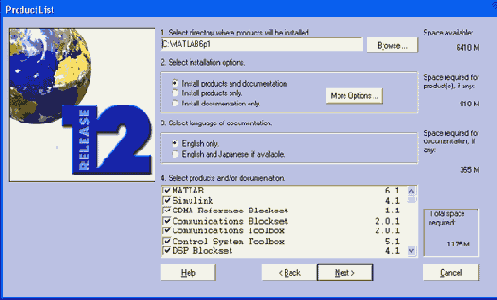
Рис. 2.5. Окно выбора компонентов системы MATLAB
Здесь обратите особое внимание на указание свободного места в выбранном разделе жесткого диска и на данные о занимаемом системой объеме дискового пространства. Он должен быть заметно меньше, чем объем свободного пространства выбранного раздела диска, поскольку в нем, как правило, размещаются и служебные файлы операционной системы Windows 95/98/Me/ 2000/NT4, в частности временные файлы.
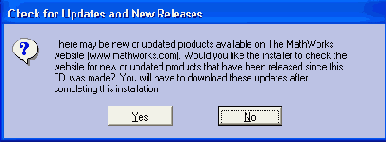
Рис. 2.6. Предупреждение об отсутствии папки для установки системы MATLAB 6.0
Если объема выбранного раздела явно недостаточно, то, во-первых, просмотрите другие разделы жесткого диска, а во-вторых, умерьте свои аппетиты в части установки расширений системы. Скорее всего, большинство этих расширений вам просто не понадобится, поскольку относится к не интересующим вас разделам науки и техники. Кроме того, система помощи может, например, оставаться на компакт-диске, так как вы сможете установить путь к файлам справочной системы на компакт-диске из пользовательского интерфейса после установки системы.
Обратите внимание и на выбор папки для размещения файлов системы MAT-LAB 6.0 — их тысячи! Если вы решили сменить предложенное вам название и место размещения папки для системы, то в случае отсутствия папки, название которой было введено вами, Мастер установки. (MathWorks Installer) выведет окно с сообщением об этом (рис. 2.6).
Вы должны согласиться с предложением о задании новой папки, щелкнув кнопку Yes (Да), или вернуться к окну рис. 2.5, щелкнув кнопку No (Нет). После этого и после выбора необходимых компонентов надо щелкнуть кнопку Next (Далее). Затем начинается самый длительный этап установки. Все файлы системы разар-хивируются и переносятся в создаваемые для них папки. Этот процесс сопровождается контролем по линейным индикаторам (рис. 2.7).
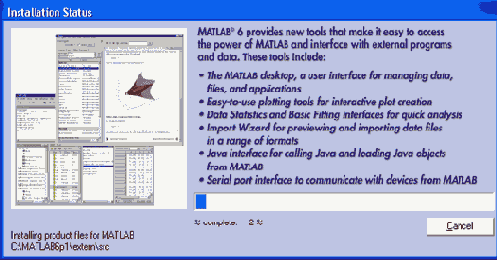
Рис. 2.7. Процесс установки системы MATLAB
Иногда возможно появление окон с сообщением о наличии на вашем компьютере каких-либо файлов, которые входят в состав системы MATLAB. В этом случае вам предоставляется возможность сохранить существующий файл или записать на его место новый файл системы MATLAB. Последнее, пожалуй, более целесообразно, так как MATLAB — очень сложная и объемная система и лучше не рисковать устанавливать ее с «чужими» файлами.
Процесс установки на компьютере Pentium II 350 МГц с 32-скоростным приводом CD-ROM идет довольно медленно и занимает больше часа при полной установке системы. Он может затянуться на несколько часов на менее мощном ПК. После установки надо произвести перезагрузку компьютера или временно отложить ее.
Запуск MATLAB без перезагрузки компьютера не рекомендуется, поскольку может протекать некорректно. Так что если вы отложили перезагрузку компьютера, не забудьте провести ее перед первым запуском системы MATLAB.
Система MATLAB состоит из многих тысяч файлов, находящихся в множестве папок. Полезно иметь представление о содержании основных папок, поскольку это позволяет быстро оценить возможности системы — например, узнать, какие операторы, функции или графические команды входят в систему.
В MATLAB особое значение имеют файлы двух типов — с расширениями .mat и .т. Первые являются бинарными файлами, в которых могут храниться значения переменных. Вторые представляют собой текстовые файлы, содержащие внешние программы, определения команд и функций системы. Именно к ним относится большая часть команд и функций, в том числе задаваемых пользователем для решения своих специфических задач. Нередко встречаются и файлы с расширением .с (коды на языке Си), файлы с откомпилированными кодами MATLAB с расширением .тех и другие. Исполняемые файлы имеют расширение .ехе.
Особое значение имеет папка MATLAB/TOOLBOX/MATLAB. В ней содержится набор стандартных m-файлов системы. Просмотр этих файлов позволяет детально оценить возможности поставляемой конкретной версии системы. Ниже перечислены основные подпапки с этими файлами (деление на категории условно, на самом деле все подпапки находятся в общей папке MATLAB/TOOLBOX/MATLAB). Подпапка команд общего назначения:
- General — команды общего назначения: работа со справкой, управление окном MATLAB, взаимодействие с операционной системой и т. д.
- ops — операторы и специальные символы;
- tang — конструкции языка программирования;
- strfun — строковые функции;
- iofun — функции ввода/вывода;
- timefun — функции времени и дат;
- datatypes — типы и структуры данных.
- elmat — команды создания элементарных матриц и операций с ними;
- elfun — элементарные математические функции;
- specfun — специальные математические функции;
- matfun — матричные функции линейной алгебры;
- datafun — анализ данных и преобразования Фурье;
- polyfun — полиномиальные функции и функции интерполяции;
- funfun — функции функций и функции решения обыкновенных дифференциальных уравнений;
- soarfun — функции разреженных матриц.
- graph2d — команды двумерной графики;
- graph3d — команды трехмерной графики;
- specgraph — команды специальной графики;
- graphics — команды дескрипторной графики;
-
uitools
— графика пользовательского интерфейса.